Visual Insights Unleashed: Mastering the Art of Creating Engaging Dashboards in Power BI
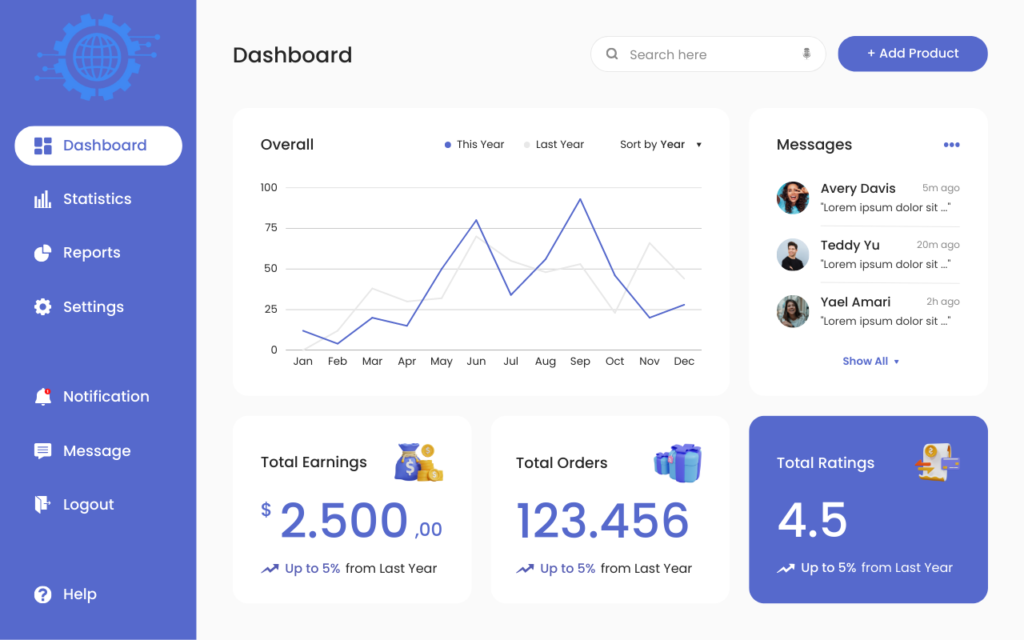
Creating an attractive dashboard in Power BI involves several steps. Here’s a comprehensive guide to help you create a visually appealing and interactive dashboard: Step 1: Define the Purpose and Audience Determine the purpose of your dashboard. What insights or information do you want to convey? Identify your target audience. Consider their needs, preferences, and […]
