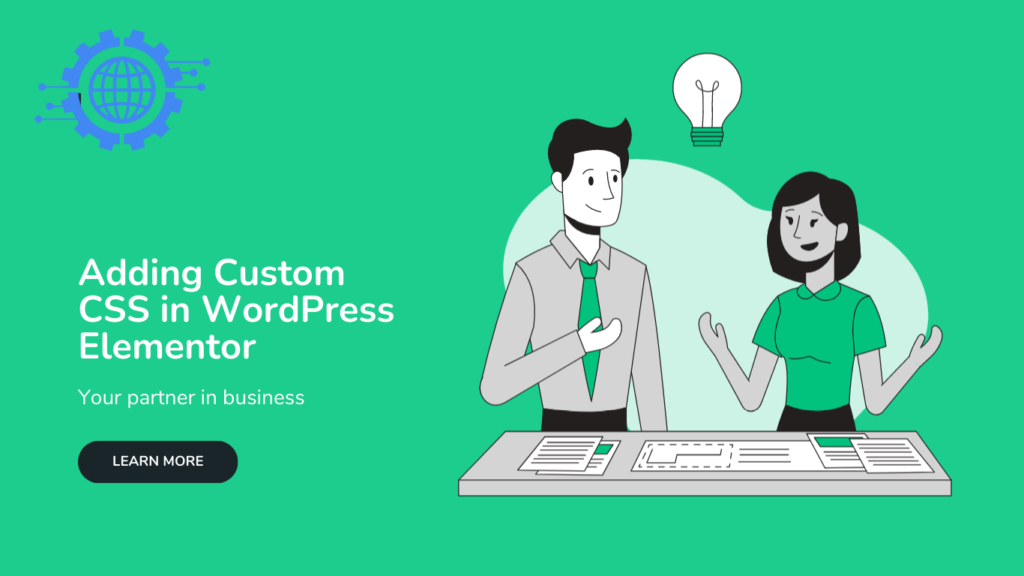Introduction:
While Elementor offers a wide range of styling options, there may be times when you want to add custom CSS code to your WordPress website to achieve a specific design or layout. Thankfully, integrating custom CSS with Elementor is a straightforward process. In this step-by-step guide, we will walk you through the process of adding custom CSS to your WordPress website using Elementor. Let’s get started!
Step 1: Install and Activate the Simple Custom CSS Plugin:
To add custom CSS to your website, we’ll use the Simple Custom CSS plugin. In your WordPress dashboard, navigate to “Plugins” and click on “Add New.” Search for “Simple Custom CSS” in the plugin repository, then click “Install” and “Activate” the plugin.
Step 2: Access the Custom CSS Editor:
Once the plugin is activated, you can find the Custom CSS editor by going to “Appearance” and selecting “Custom CSS” from the WordPress sidebar. Alternatively, you can navigate to “Elementor” in the WordPress sidebar, click on “Custom CSS,” and you will be directed to the same editor.
Step 3: Add Your Custom CSS Code:
In the Custom CSS editor, you can add your own CSS code. This code will override the default styles and allow you to achieve the desired look for your website. Simply type or paste your CSS code into the editor, ensuring that the code is well-structured and properly formatted.
Step 4: Apply CSS to Specific Elements or Pages (Optional):
By default, the custom CSS you add will apply to your entire website. However, if you want to target specific elements or pages, you can use the appropriate CSS selectors. For example, to target a specific element with a unique class, you can use “.your-class-name” in your CSS code. To apply CSS to a specific page, you can use the page ID or class in your CSS selector.
Step 5: Preview and Save Your Changes:
Once you have added your custom CSS code, it’s essential to preview your website to ensure that the changes are as intended. To do this, click on the “Preview Changes” button in the Custom CSS editor. If you’re satisfied with the preview, click “Save Changes” to apply your custom CSS code to your website.
Step 6: Modify and Update Custom CSS:
As your website evolves, you may need to make changes or additions to your custom CSS code. Simply revisit the Custom CSS editor and edit the existing code or add new code as necessary. Remember to preview and save your changes to see the updated styles on your website.
Conclusion:
Adding custom CSS to your WordPress website using Elementor gives you the freedom to achieve your desired design and fine-tune your website’s appearance. By following this step-by-step guide, you can seamlessly integrate custom CSS into your Elementor-powered website. Experiment with different CSS styles, target specific elements or pages, and continuously refine your design to create a website that stands out from the crowd.
Remember, while custom CSS can enhance your website’s aesthetics, it’s crucial to have a backup of your CSS code and exercise caution when making changes. Enjoy the creative control that custom CSS provides and make your website truly unique and visually captivating!