Data Visualization Unleashed: A Comprehensive Guide to Creating and Analyzing Charts in Excel
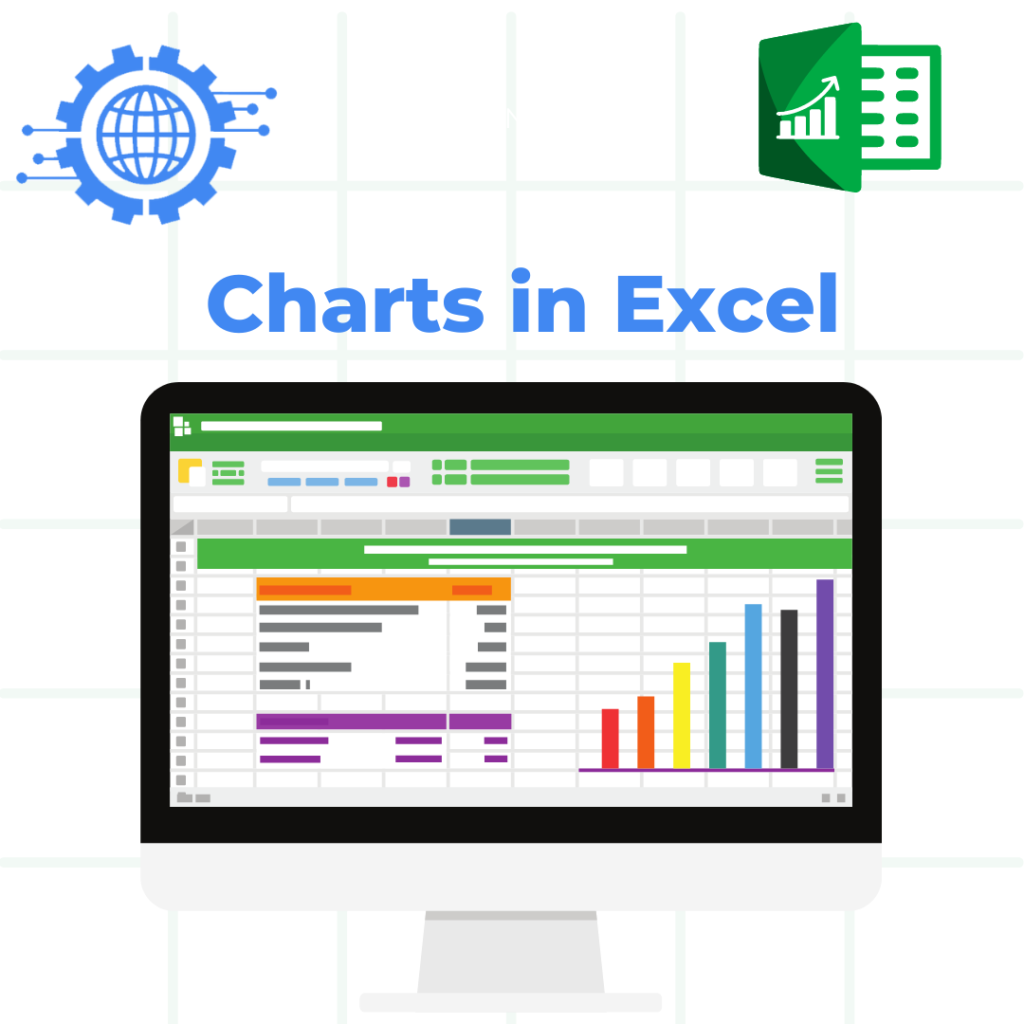
Creating charts in Excel and analyzing them involves several steps. Here’s a comprehensive guide to help you create charts and effectively analyze the data they represent: Step 1: Prepare Your Data Ensure that your data is well-organized in a tabular format with clear headers and consistent column or row labels. Remove any empty rows or […]
