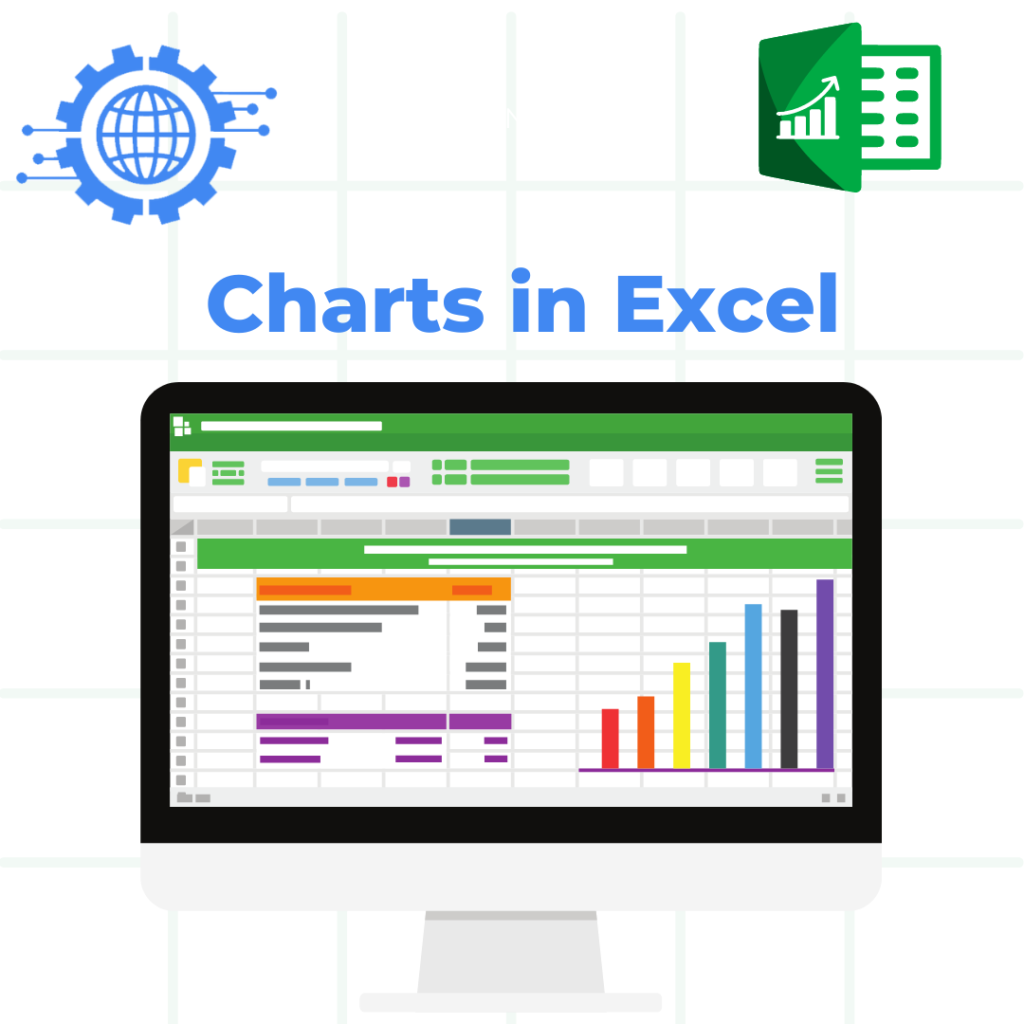Creating charts in Excel and analyzing them involves several steps. Here’s a comprehensive guide to help you create charts and effectively analyze the data they represent:
Step 1: Prepare Your Data
- Ensure that your data is well-organized in a tabular format with clear headers and consistent column or row labels.
- Remove any empty rows or columns and clean up any unnecessary formatting.
Step 2: Select Your Data Range
- Highlight the data range you want to use for your chart, including column or row labels and all relevant data.
Step 3: Insert a Chart
- Go to the “Insert” tab in the Excel ribbon.
- Click on the “Recommended Charts” or “Insert Chart” button. A dialog box will appear.
Step 4: Choose the Right Chart Type
- Explore the various chart types available in Excel, such as column charts, bar charts, line charts, pie charts, or scatter plots.
- Select the chart type that best suits your data and the insights you want to convey.
Step 5: Customize Your Chart
- Excel will generate a basic chart based on your selected data.
- Use the “Chart Design” and “Format” tabs in the Excel ribbon to customize your chart’s appearance.
- Modify elements such as titles, labels, axis scales, colors, fonts, and gridlines to enhance clarity and visual appeal.
Step 6: Analyze Your Chart
- Carefully examine the chart to identify trends, patterns, and relationships within the data.
- Look for significant data points, outliers, or areas of interest that may require further analysis.
Step 7: Add Data Labels or Data Tables (Optional)
- Consider adding data labels or a data table to provide precise values associated with data points.
- Data labels can help in understanding specific data points or comparing values across categories.
Step 8: Apply Trendlines or Error Bars (Optional)
- Use trendlines to identify and visualize trends within your data.
- Apply error bars to display the variability or uncertainty associated with specific data points.
Step 9: Utilize Chart Tools and Features
- Take advantage of Excel’s chart tools and features, such as data filtering, sorting, or grouping, to explore different perspectives of your data.
- Experiment with different chart layouts, styles, and color schemes to find the most effective representation for your data.
Step 10: Interpret and Draw Insights
- Analyze the patterns, trends, and comparisons in your chart.
- Identify key findings and insights that can be derived from the data visualization.
- Consider the implications of your findings and how they align with your initial objectives or research questions.
Step 11: Share and Present Your Analysis
- Save your Excel file with the chart and analysis.
- Embed the chart in presentations or reports to effectively communicate your findings.
- Use clear annotations, captions, or supporting explanations to ensure the audience understands the context and significance of the chart.
- By following these steps, you can create charts in Excel and leverage their visual power to analyze and interpret your data effectively.