Slicing Through Your Data: A Step-by-Step Guide to Creating and Using Slicers in Excel for Interactive Data Analysis

Creating slicers in Excel allows you to filter and interactively analyze data in a visual and user-friendly manner. Here are the steps to create slicers in Excel: Step 1: Prepare Your Data Ensure that your data is well-organized in a table or range, with column headers and consistent data formats. Step 2: […]
Data Visualization Unleashed: A Comprehensive Guide to Creating and Analyzing Charts in Excel
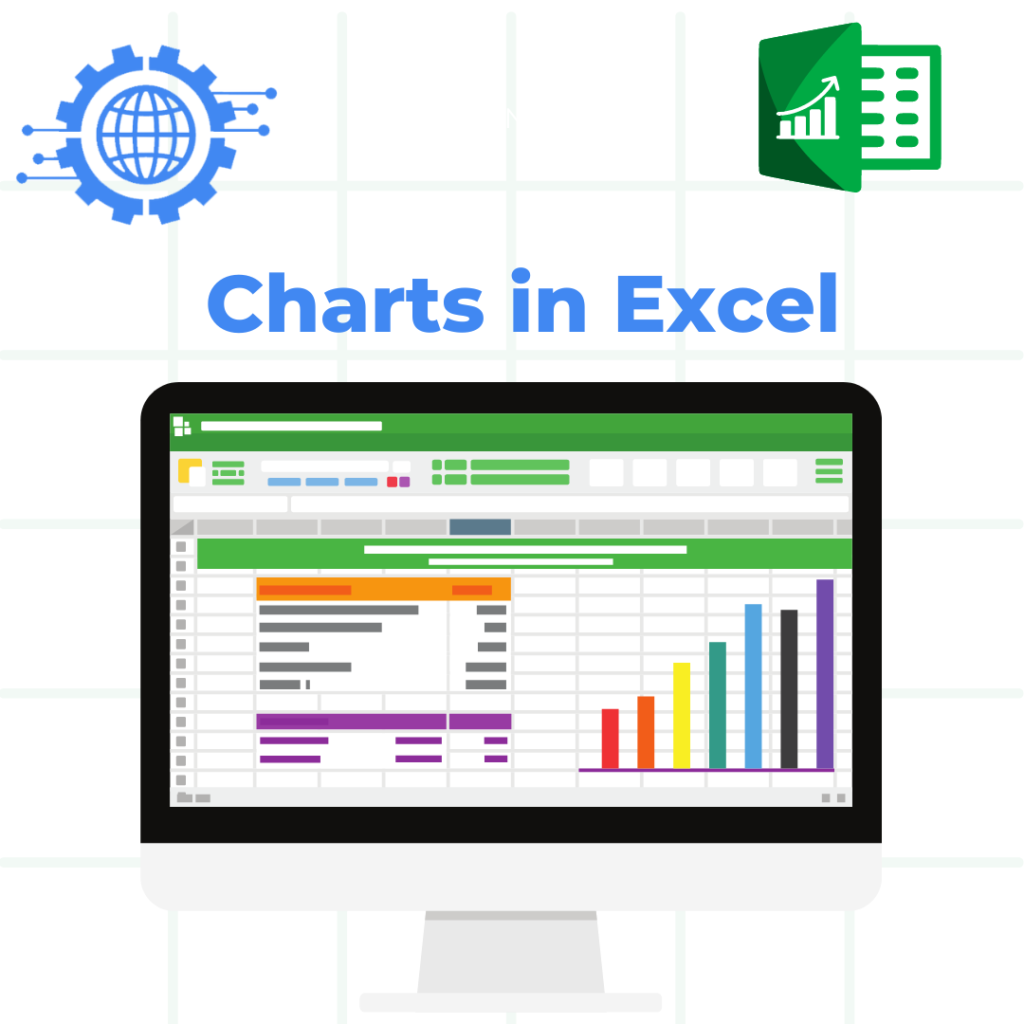
Creating charts in Excel and analyzing them involves several steps. Here’s a comprehensive guide to help you create charts and effectively analyze the data they represent: Step 1: Prepare Your Data Ensure that your data is well-organized in a tabular format with clear headers and consistent column or row labels. Remove any empty rows or […]
Mastering Data Analysis: Step-by-Step Guide to Creating Powerful Pivot Tables in Excel
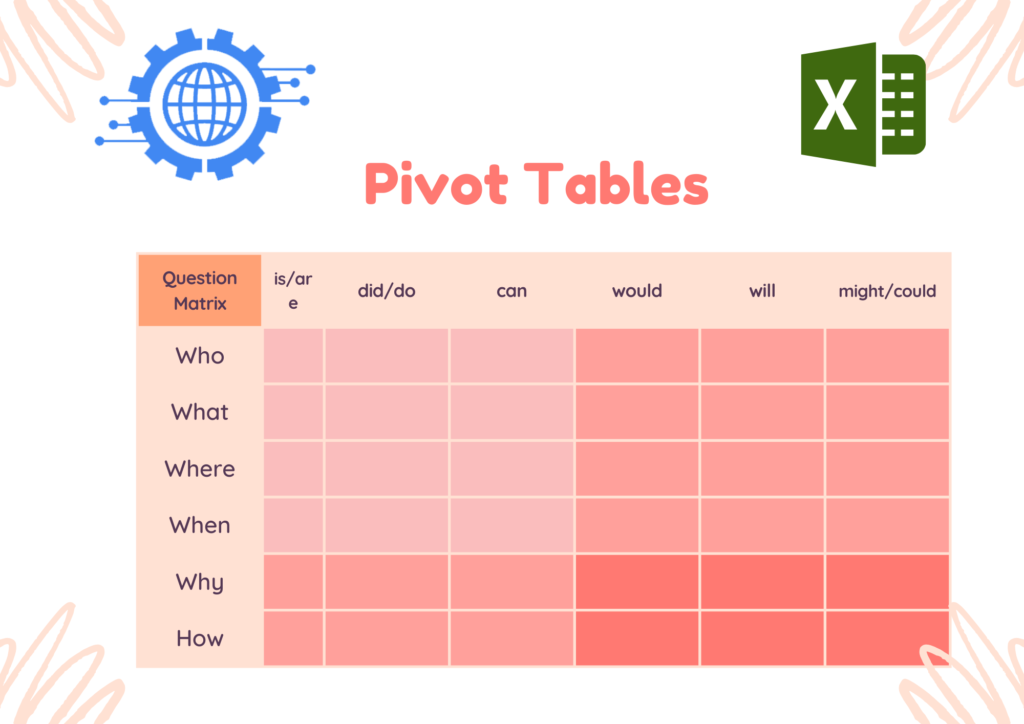
Creating pivot tables in Excel involves several steps. Here’s a step-by-step guide to help you create pivot tables: Step 1: Prepare Your Data Ensure that your data is well-organized in a tabular format with a clear header row and consistent column names. Remove any empty rows or columns and clean up any unnecessary formatting. Step […]
Data Symphony: Crafting an Engaging and Insightful Excel Dashboard
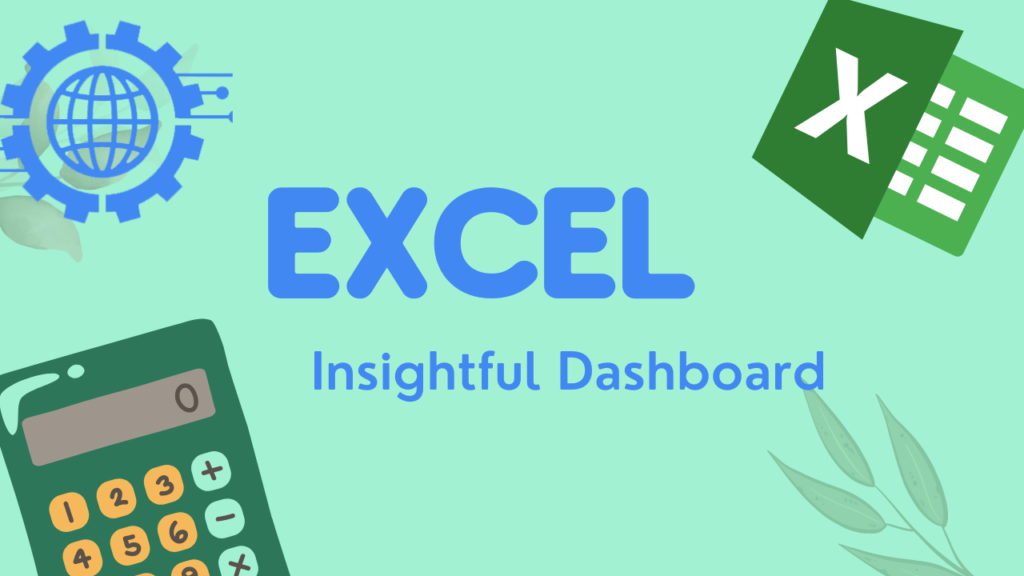
Creating an attractive dashboard in Excel involves several steps. Here’s a comprehensive guide to help you create an appealing and functional dashboard Step 1: Define the Purpose and Audience Determine the purpose of your dashboard. What insights or information do you want to convey? Identify your target audience. Consider their needs, preferences, and level of […]
