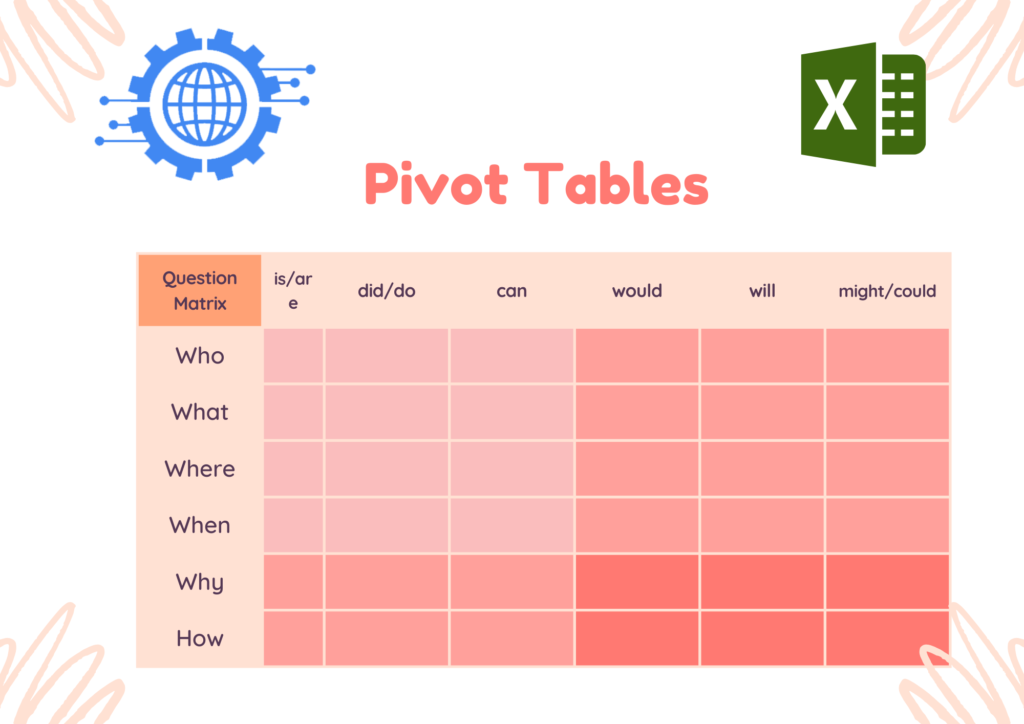Creating pivot tables in Excel involves several steps. Here’s a step-by-step guide to help you create pivot tables:
Step 1: Prepare Your Data
- Ensure that your data is well-organized in a tabular format with a clear header row and consistent column names.
- Remove any empty rows or columns and clean up any unnecessary formatting.
Step 2: Select Your Data Range
- Highlight the entire data range you want to use for your pivot table, including column headers and all relevant data.
Step 3: Insert a Pivot Table
- Go to the “Insert” tab in the Excel ribbon.
- Click on the “PivotTable” button. A dialog box will appear.
Step 4: Choose Your Pivot Table Source
- Ensure that the “Select a table or range” option is selected in the dialog box.
- Verify that the correct data range is automatically detected.
- If necessary, manually adjust the range to include your desired data.
Step 5: Select the Destination for Your Pivot Table
- Choose whether you want to place your pivot table in a new worksheet or an existing worksheet.
- If you select an existing worksheet, specify the cell where you want the top-left corner of the pivot table to be placed.
Step 6: Design Your Pivot Table
- The “PivotTable Field List” pane will appear on the right side of the Excel window.
- Drag and drop the fields from your data into the appropriate areas of the field list: “Report Filter,” “Column Labels,” “Row Labels,” and “Values.”
- The “Values” area allows you to specify the summarization of the data (e.g., sum, count, average).
Step 7: Customize Your Pivot Table
- Use the options in the “PivotTable Field List” pane to further customize your pivot table.
- For example, you can rearrange fields, change field names, apply number formatting, and apply filtering to focus on specific data.
Step 8: Apply Formatting and Styling
- Format your pivot table to make it more visually appealing and easier to read.
- Customize the font, colors, borders, and other formatting options to suit your preferences.
- Apply any conditional formatting rules to highlight important data or trends.
Step 9: Refresh Your Pivot Table
- If your underlying data changes or you want to update your pivot table, right-click on the pivot table and select “Refresh” from the context menu.
- This will update the pivot table with the latest data from your source range.
Step 10: Analyze and Interact with Your Pivot Table
- Explore and analyze your data using the pivot table.
- Expand or collapse rows and columns to focus on specific levels of detail.
- Utilize filtering, sorting, and grouping options to further analyze and drill down into your data.
- By following these steps, you can create pivot tables in Excel to summarize and analyze your data in a flexible and interactive manner.