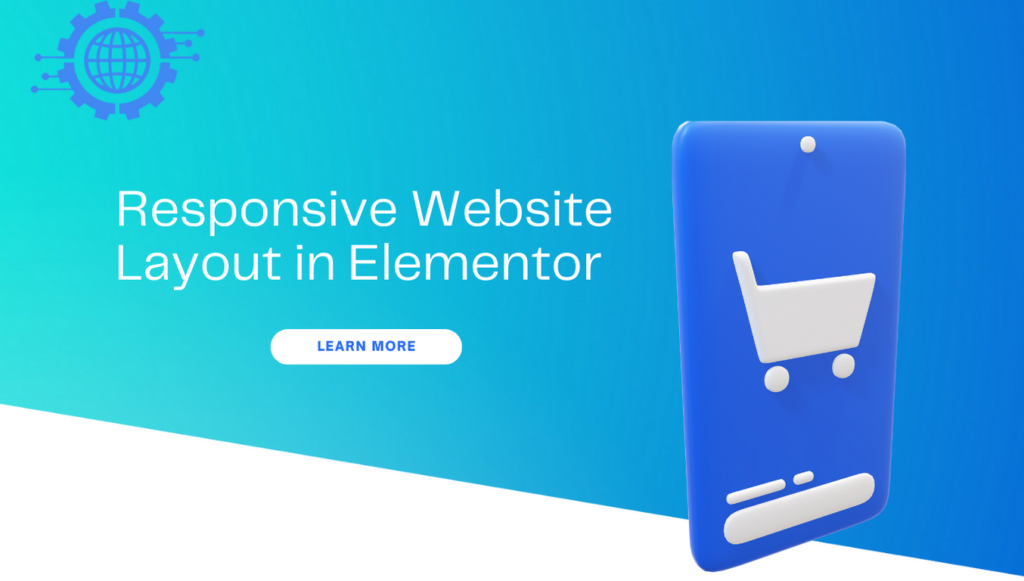Introduction:
In today’s mobile-driven world, having a responsive website is crucial for providing a seamless user experience across different devices and screen sizes. Elementor, the popular WordPress page builder, offers powerful tools to help you create a responsive layout effortlessly. In this step-by-step guide, we will walk you through the process of setting up a responsive website layout using Elementor. Let’s dive in and ensure your website looks great on every device!
Step 1: Enable Responsive Editing Mode in Elementor:
In your WordPress dashboard, go to “Elementor” and click on “Settings.” Under the “Advanced” tab, toggle the “Enable Responsive Editing Mode” option to “Yes.” Enabling this mode allows you to customize the appearance of your website for different screen sizes.
Step 2: Design the Desktop Layout:
Start by designing your website’s layout for desktop screens. Use Elementor’s drag-and-drop interface to add and arrange elements, adjust spacing, set background images, and customize fonts and colors. Take advantage of the wide canvas to create a visually appealing desktop version of your website.
Step 3: Preview and Optimize for Tablet View:
After designing the desktop layout, click on the responsive editing icon at the bottom of the Elementor editor. This will display the tablet and mobile icons. Click on the tablet icon to switch to the tablet view. Review and optimize your layout for tablet screens by adjusting element sizes, margins, and padding as needed.
Step 4: Preview and Optimize for Mobile View:
Next, click on the mobile icon to switch to the mobile view. Here, you can fine-tune your layout for smaller screens. Simplify your design, prioritize important content, and make sure the website remains user-friendly and visually appealing on mobile devices. Adjust fonts, sizes, and spacing to enhance readability and usability.
Step 5: Use Elementor’s Responsive Options:
Elementor provides a range of responsive options to control the appearance of elements on different devices. Select an element and navigate to the “Advanced” tab. Under the “Responsive” section, you can modify settings such as font size, column layout, visibility, and more for specific screen sizes. Utilize these options to tailor your website’s responsiveness to each device.
Step 6: Test Your Website on Multiple Devices:
Once you have optimized your website for different screen sizes, it’s crucial to test it on actual devices. Use various smartphones, tablets, and desktops to preview your website’s responsiveness. This step ensures that your design adjustments are working effectively and provides a real-world perspective of how your website appears to users.
Step 7: Make Iterative Improvements:
Responsive design is an iterative process. Continuously gather user feedback, monitor your website’s performance, and analyze data to identify areas for improvement. Regularly revisit the Elementor editor to refine your layout, adapt to evolving design trends, and enhance the overall user experience.
Conclusion:
By following these step-by-step instructions, you can create a responsive website layout using Elementor. With its responsive editing mode and a variety of customization options, Elementor empowers you to design a visually stunning and user-friendly website that adapts seamlessly to different screen sizes. Remember to optimize your layout for desktop, tablet, and mobile views, use Elementor’s responsive options, and test your website on multiple devices to ensure a consistent and engaging user experience across the board. Embrace the power of Elementor and build a website that captivates your audience, regardless of the device they use.