How to Add Custom Fonts in Elementor WordPress

Elementor is a popular WordPress page builder that allows you to create stunning websites with ease. While it offers a wide range of fonts to choose from, you may want to use custom fonts to match your brand identity or achieve a unique design. In this post, we’ll guide you through the process of adding […]
How to Disable Features in Elementor for Streamlined Website Editing
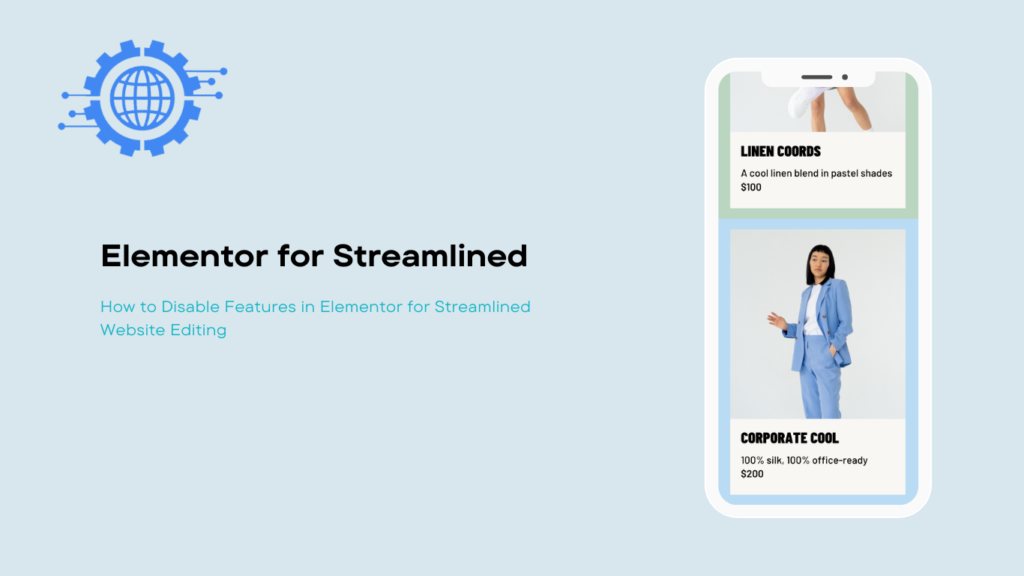
Elementor is a powerful page builder for WordPress that offers a wide range of features and functionalities. However, there may be instances where you want to disable certain elements or options to streamline your website editing experience. Here’s a quick guide on how to disable specific things in Elementor: 1. Disable Default Colors and Fonts: […]
Adding and Implementing Google Analytics in WordPress Elementor
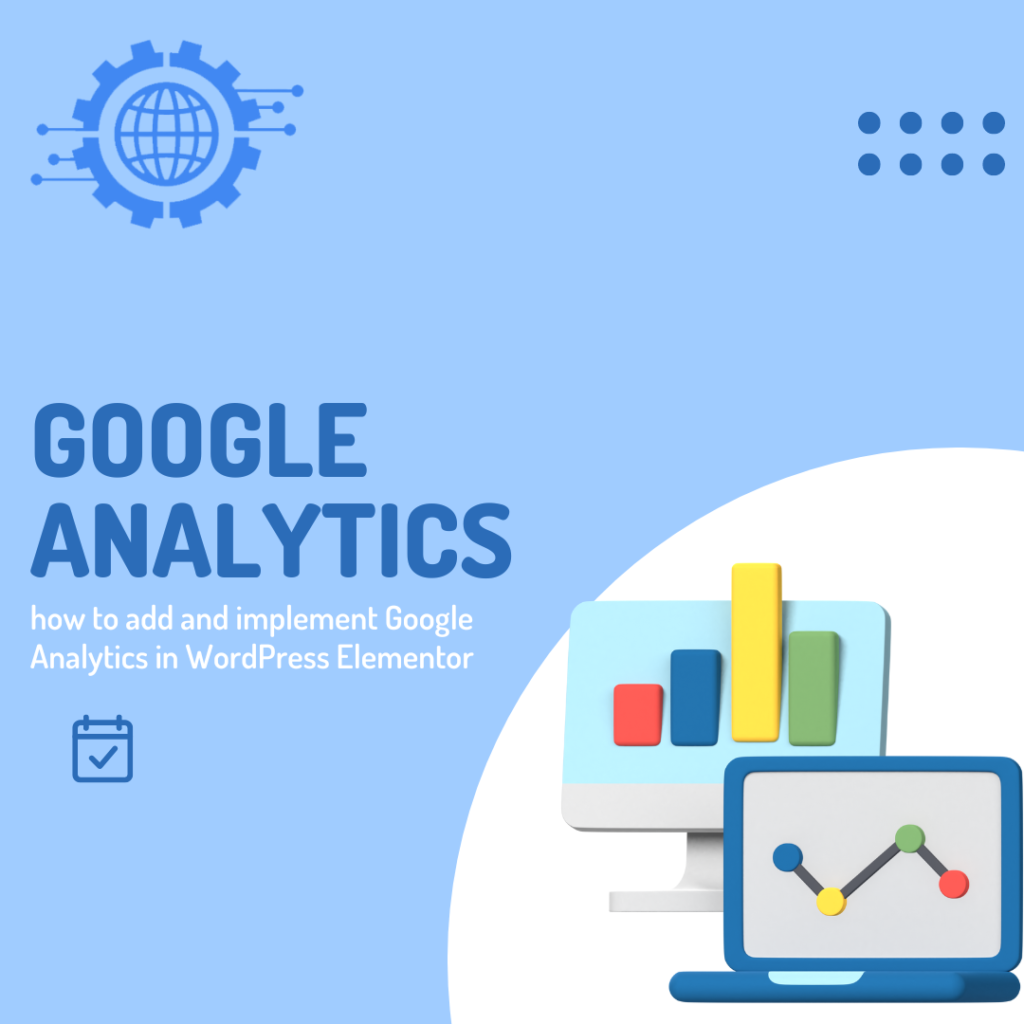
Google Analytics is a powerful tool that provides valuable insights into your website’s traffic, user behavior, and performance. Integrating Google Analytics with your WordPress website built using Elementor allows you to track and analyze crucial data to make informed decisions. Here’s a simple guide on how to add and implement Google Analytics in WordPress Elementor: […]
Adding eCommerce Functionality in Elementor WordPress
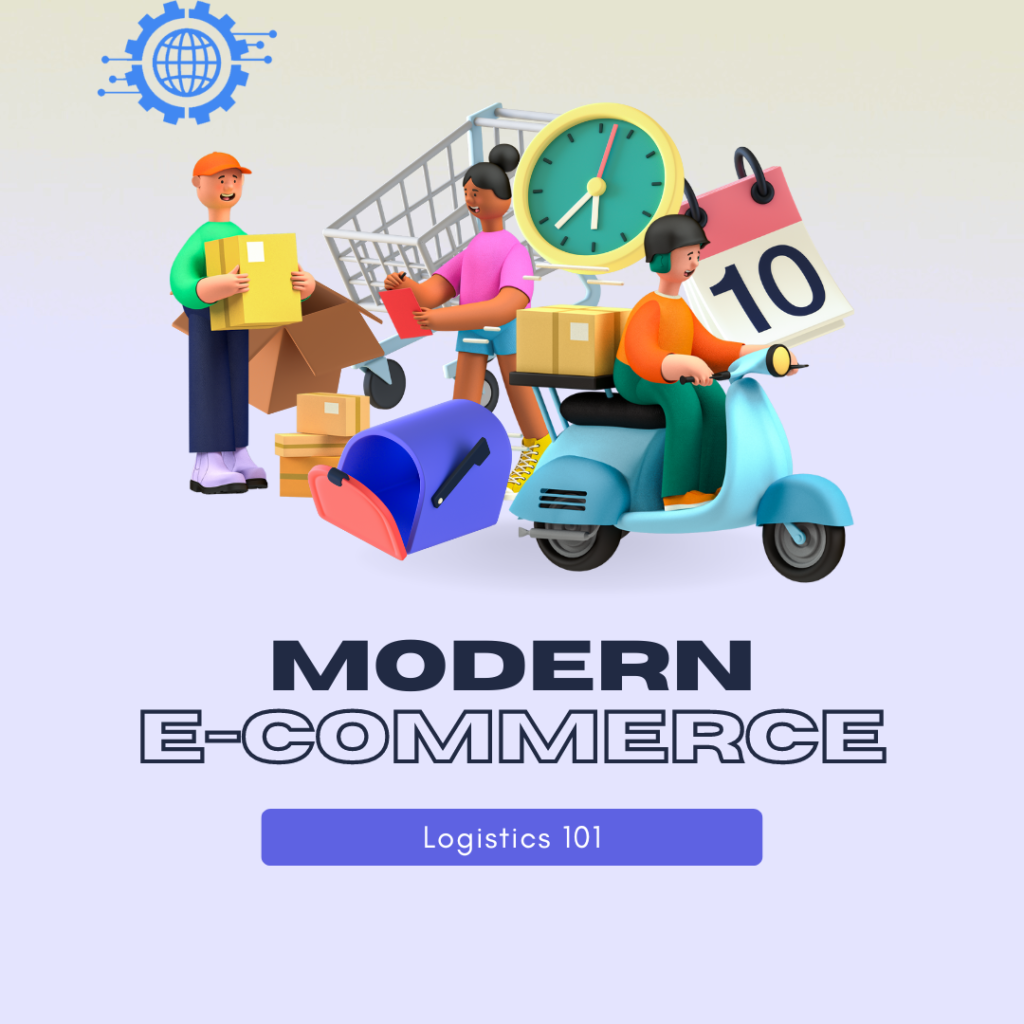
Step 1: Install and Activate a WordPress eCommerce Plugin: To add eCommerce functionality to your Elementor-powered website, you need a reliable eCommerce plugin. WooCommerce is a popular choice that seamlessly integrates with Elementor. Install and activate the WooCommerce plugin from the WordPress repository. Step 2: Set Up WooCommerce: Upon activating WooCommerce, you will be […]
Adding Dynamic Posts in Elementor WordPress: A Step-by-Step Guide

Introduction: Elementor, the popular WordPress page builder, offers dynamic content capabilities that allow you to display and style dynamic posts on your website. With dynamic posts, you can create engaging layouts that automatically fetch and showcase your latest blog posts, news articles, portfolio items, or any other post type. In this step-by-step guide, we […]
Harnessing the Power of Prebuilt Templates in Elementor WordPress: A Comprehensive Guide
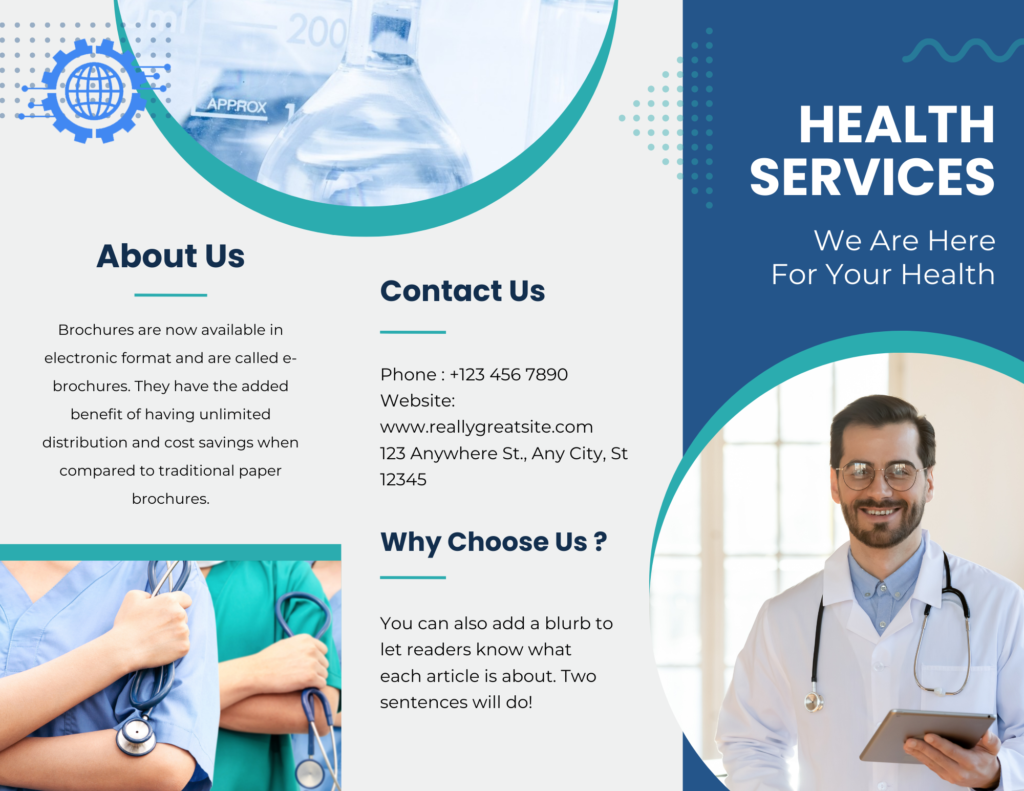
Introduction: Elementor, the popular WordPress page builder, offers a vast library of prebuilt templates that allow you to kickstart your website design and save valuable time. These professionally designed templates cover a wide range of industries and styles, providing a solid foundation for your web pages. In this comprehensive guide, we will walk you […]
Creating a Responsive Website Layout in Elementor: A Step-by-Step Guide
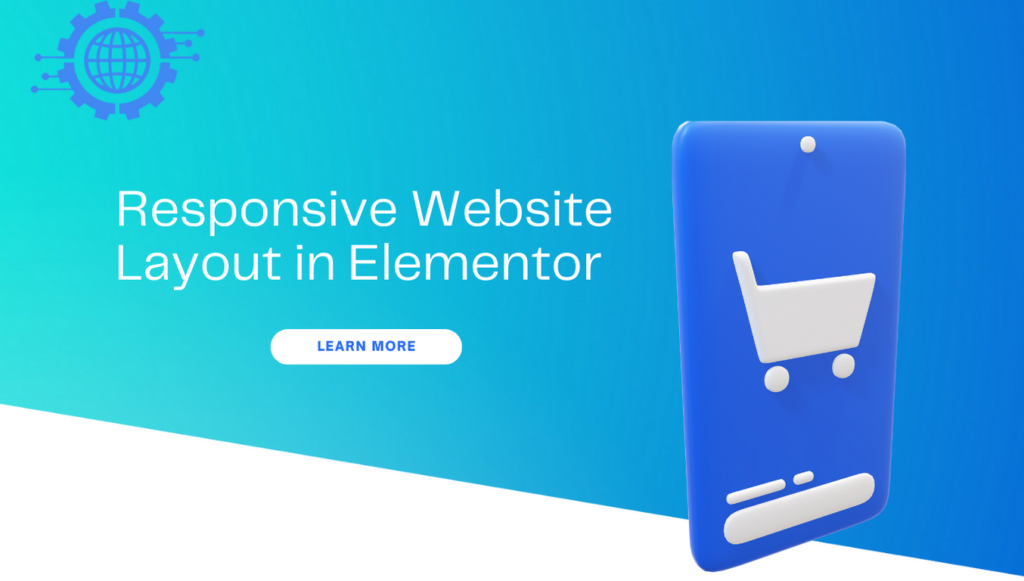
Introduction: In today’s mobile-driven world, having a responsive website is crucial for providing a seamless user experience across different devices and screen sizes. Elementor, the popular WordPress page builder, offers powerful tools to help you create a responsive layout effortlessly. In this step-by-step guide, we will walk you through the process of setting […]
Mastering Positioning in Elementor: A Comprehensive Guide
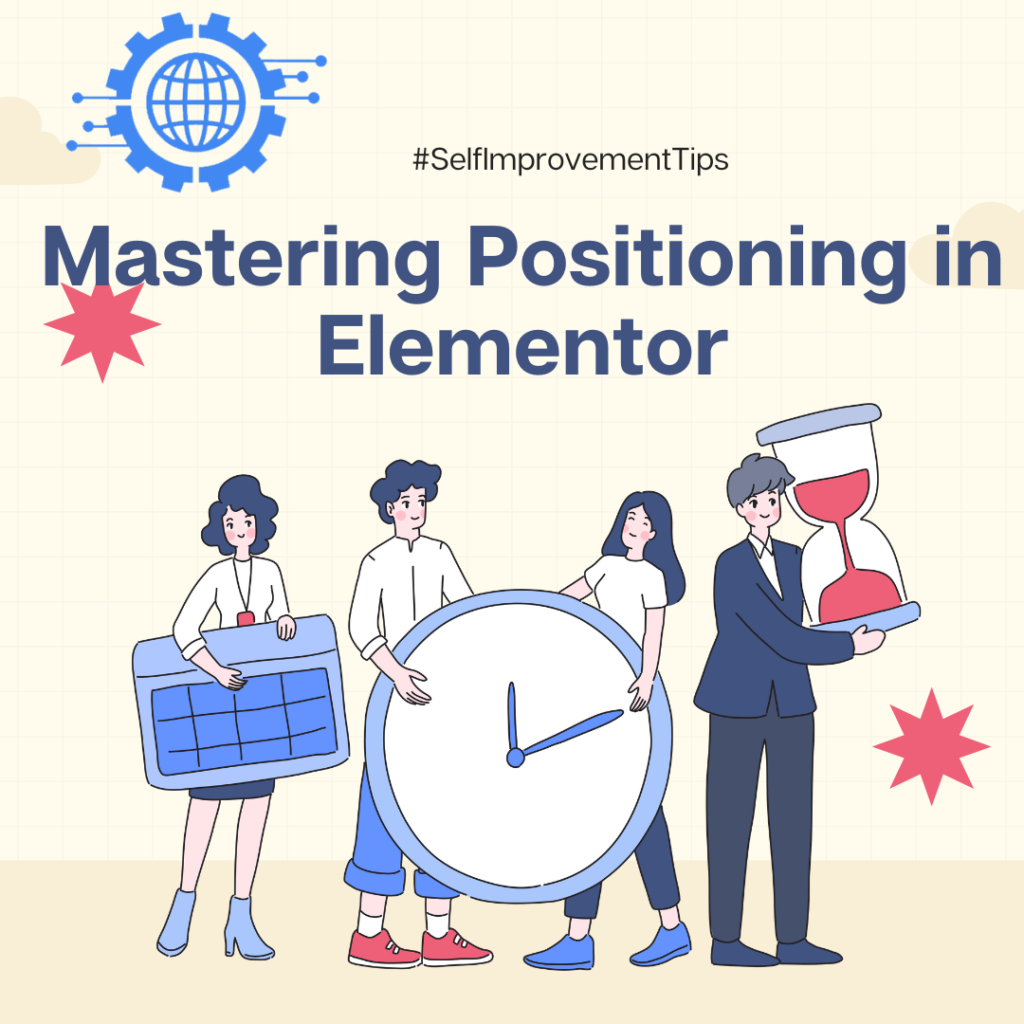
Introduction: Elementor, the popular WordPress page builder, empowers users to create stunning and dynamic layouts without any coding knowledge. One of the key features that sets Elementor apart is its robust positioning options. In this comprehensive guide, we will explore how to add and manipulate positions in Elementor to achieve precise placement of elements. Let’s […]
Creating a Form in WordPress Elementor and Connecting it to Your Email ID
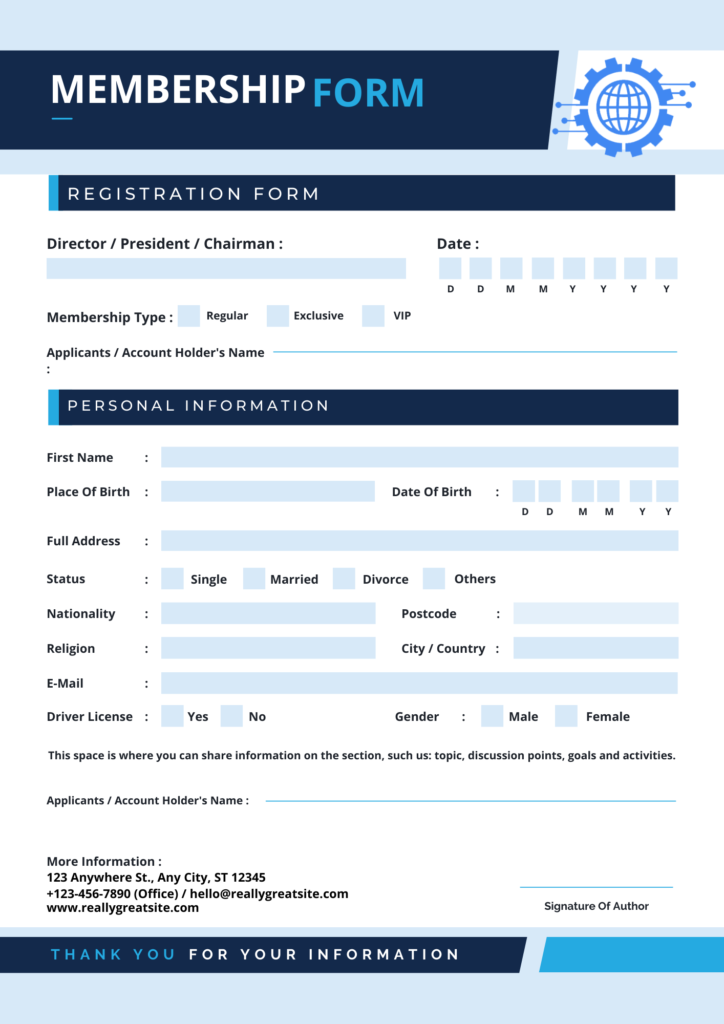
Introduction: Having a contact form on your website is essential for effective communication with your visitors. With WordPress Elementor, you can easily create beautiful and functional forms that capture user information and send it directly to your email. In this step-by-step guide, we will walk you through the process of creating a form […]
Adding Custom CSS in WordPress Elementor: A Step-by-Step Guide
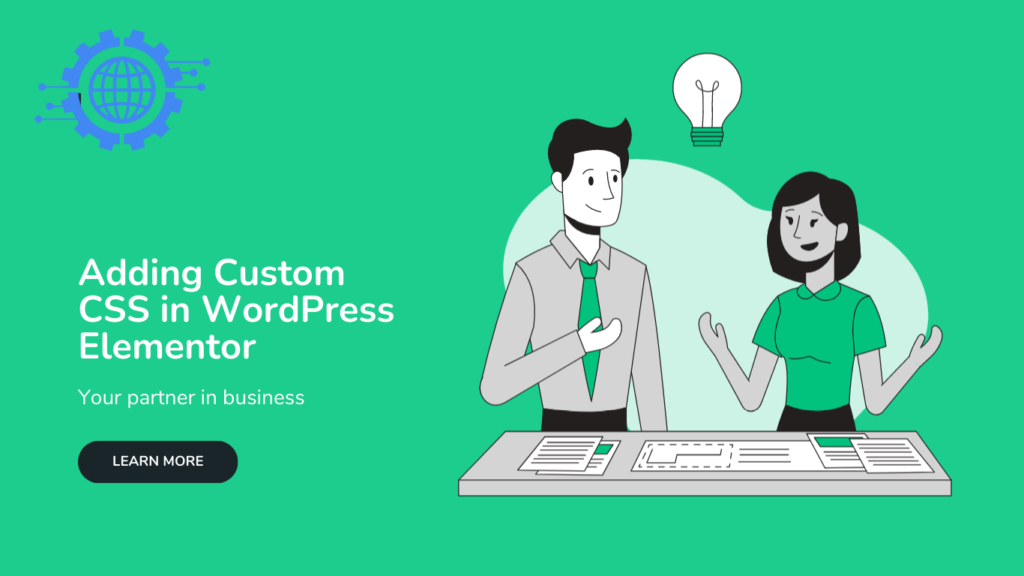
Introduction: While Elementor offers a wide range of styling options, there may be times when you want to add custom CSS code to your WordPress website to achieve a specific design or layout. Thankfully, integrating custom CSS with Elementor is a straightforward process. In this step-by-step guide, we will walk you through the […]
